La firma manuscrita proporciona al documento un toque personal. Puede digitalizar su firma y guardarla como imagen para insertarla en el documento.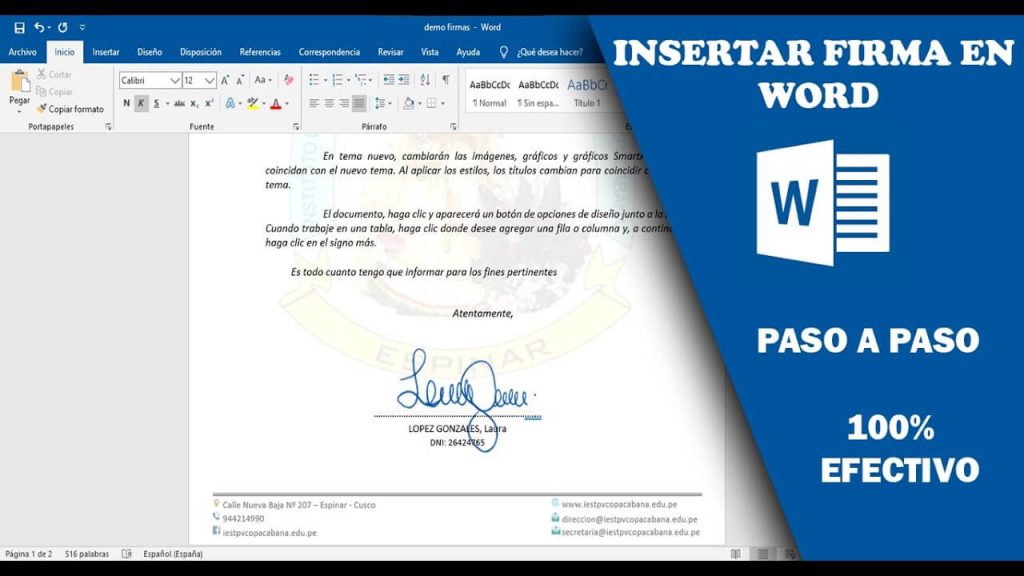
También puede insertar una línea de firma para indicar dónde debería escribirse la firma.
Crear e insertar una firma manuscrita
Necesita un escáner para hacerlo.
1. Escriba su firma en un pedazo de papel.
2. Escanee la página y guárdela en el ordenador en un tipo de archivo común: .bmp, .gif, .jpg o .png. Para obtener más información sobre cómo usar el escáner, consulte el manual del fabricante o el sitio web.
3. Abra el archivo de imagen.
4. Para recortar la imagen, haga clic en ella para abrir la pestaña formato de herramientas de imagen, haga clic en recortar y, a continuación, recorte la imagen.
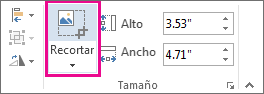
5. Haga clic con el botón derecho en la imagen y después haga clic en Guardar como imagen para guardar la imagen como un archivo independiente.
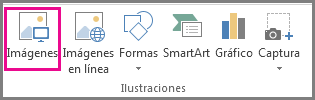
6. Para agregar la firma a un documento haga clic en Insertar > Imágenes.
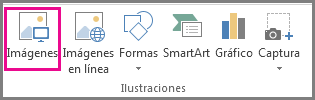
Incluir texto escrito mediante teclado con su firma reutilizable
Si quiere que sea parte de su firma información como por ejemplo su cargo, teléfono o correo electrónico, guárdela junto con la imagen como autotexto.
1. Escriba el texto que quiera bajo la imagen insertada.
2. Seleccione la imagen y el texto escrito mediante teclado.
3. Haga clic en Insertar > Elementos rápidos.
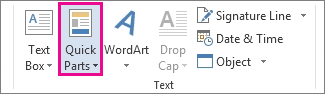
4. Haga clic en Guardar selección en galería de elementos rápidos. Se abre el cuadro Crear nuevo bloque de construcción.
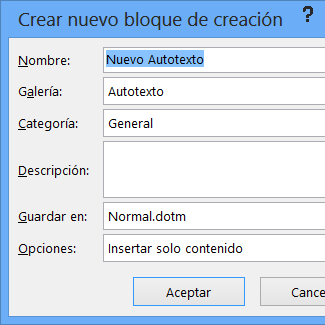
5. En el cuadro Nombre, escriba un nombre para el bloque de firma.
6. En el cuadro Galería, seleccione Autotexto.
7. Haga clic en Aceptar.
8. Al usar esta firma, coloque el punto de inserción en donde quiera insertar el bloque de firma.
9. Haga clic en Insertar > Elementos rápidos > Autotexto, y luego haga clic en el nombre de su bloque de firma.
Insertar una línea de firma
Use el comando Línea de firma para insertar una línea de firma con una X al lado para indicar dónde hay que firmar el documento.
1. Haga clic en el lugar en donde quiera la línea.
2. Haga clic en Insertar > Línea de firma
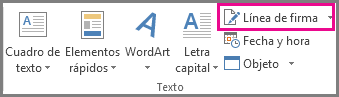
3. Haga clic en Línea de firma de Microsoft Office.
4. En el cuadro Configuración de firma puede escribir un nombre en el cuadro Firmante sugerido. También puede agregar un puesto en el cuadro Puesto del firmante sugerido.
5. Haga clic en Aceptar. La línea de firma aparecerá en el documento.
Insertar firma en Word
A continuación compartimos únicamente con fines educativos el video del usuario de YouTube “CyberFoxPeru” donce explica de manera simple cómo insertar una firma en Word.
FUENTE: https://www.iesppamauta.edu.pe/
Imágenes Educativas comparte estas imágenes con fines educativos y didácticos. Intentamos respetar el trabajo realizado por los demás maestros y maestras. Si encuentras un material tuyo y no está referenciado, por favor, no dudes en escribirnos a imageneseducativas2.0@gmail.com para referenciarlo o retirarlo muchas veces es complicado encontrar al autor original. indica la url del post y el material requerido será retirado con total predisposición.
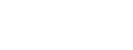





Muy excelente información muchas gracias por compartir.
hola de verdad los felicito por tan excelentes materiales didácticos que nos permiten a los docentes obtener mejores resultados en la parte pedagógica y obtener así una me jor calidad de educación para nuestros educandos pero me gustaría que enviaran modelos de informes descriptivos pedagógicos y de informes de niños(as) con necesidad educativa especial gracias
Excelente explicación a ponerlo en práctica.
Interesante vale muy buena enviarme el tutirial
Exelente material muchas gracias